
Abbiamo trovato questo interessante tutorial su Vectips e abbiamo deciso di tradurlo per condividerlo con voi.
In questo articolo verrà realizzato un Pennello, a forma di perla con Adobe Illustrator, partendo da una Trama Sfumata, grazie all’aiuto del plug-in gratuito Mesh Tormentor.
Il risultato è davvero ottimo e, oltre a creare pennelli, capirete anche come controllare la trasparenza di un gradiente di Trama Sfumata utilizzando i Metodi di fusione; sarete anche in grado di regolare le transizioni di colore tra i punti di maglia e cambiare la loro Opacità.
Ora vi mostriamo come fare!
Creare la perla con la Trama sfumata
- Per creare il vostro pennello “Perla” prima di tutto aprite Adobe Illustrator e create un nuovo documento (File>nuovo). Nella finestra di dialogo, impostate RGB come Metodo di colore, mentre la grandezza del foglio di lavoro potrà essere a vostro piacimento.
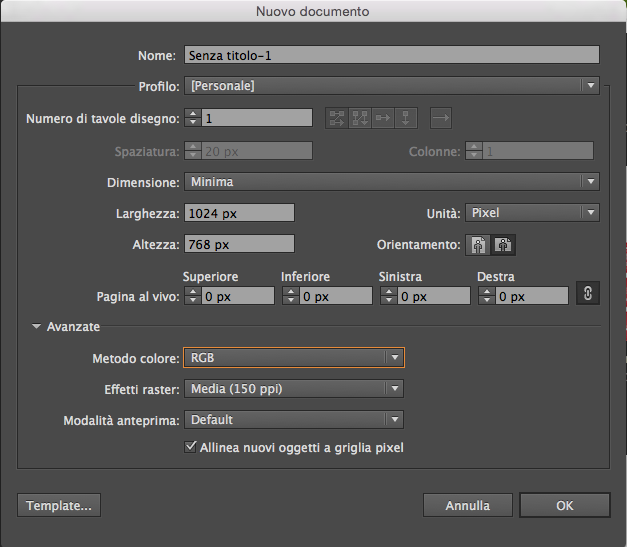
2. Usando lo strumento rettangolo (o comando rapido da tastiera M), create un rettangolo con una sfumatura lineare come riempimento che parta dall’angolo in basso a destra e vada fino all’angolo in altro a sinistra.
I valori utilizzati sono i seguenti:
– R= 233; G = 230; B =228
– R= 158; G = 143; B =138
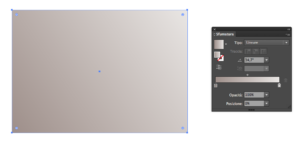
Questo rettangolo deve essere utilizzato come sfondo, potrete in futuro utilizzare riempimenti completamente diversi. Lo sfondo deve esistere, comunque, come oggetto.
3. Con lo strumento ellisse (o comando rapido da tastiera L) disegnate un cerchio con colore di riempimento grigio chiaro. In questo esempio i valori utilizzati sono: R= 235; G = 230; B =227.
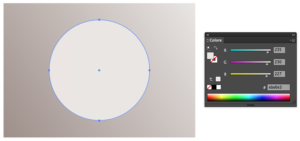
Successivamente bisogna trasformare il cerchio in Trama Sfumata, tramite il menu Oggetto> Crea Trama Sfumata.
Nella finestra di dialogo inserite come numero di righe e quello di colonne il valore 2.
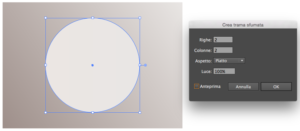
4. Prendere lo strumento Trama Sfumata (U) e create un nuovo punto di trama, con un semplice click, come indicato nell’immagine qui sotto.
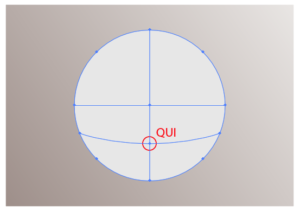
Adesso modificate i colori nei punti di Trama sfumata usando lo strumento Selezione diretta (o freccia bianca) per selezionare il singolo punto di Trama e cambiare così il colore di riempimento di questi singoli punti.
Nell’immagine sotto sono indicati i valori che abbiamo utilizzato.
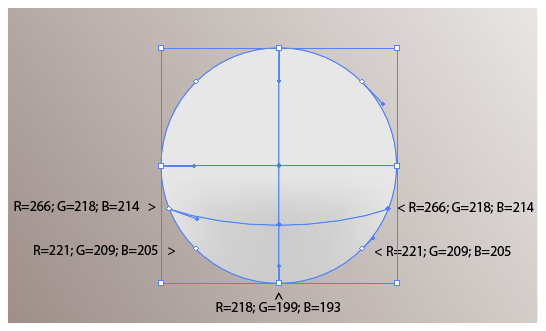
5. Create un cerchio, come nella figura qui sotto, a cui date un colore di riempimento utilizzando questi valori R= 247; G = 239; B =235. Dategli una rotazione di -20° circa.
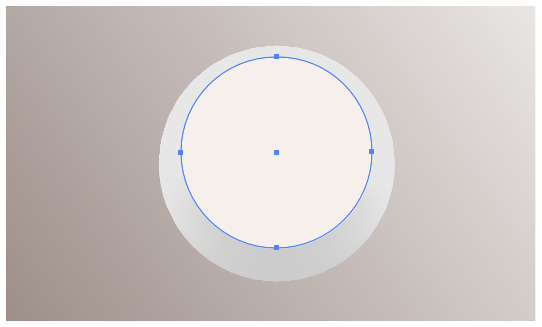
Trasformate, come prima, il cerchio in Trama sfumata.
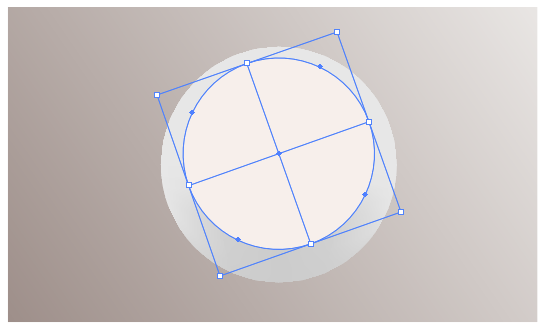
6. Selezionate con la freccia bianca il punto centrale dell’ultimo cerchio creato e usate come colore di riempimento questi valori:
R= 189; G = 166; B =154.
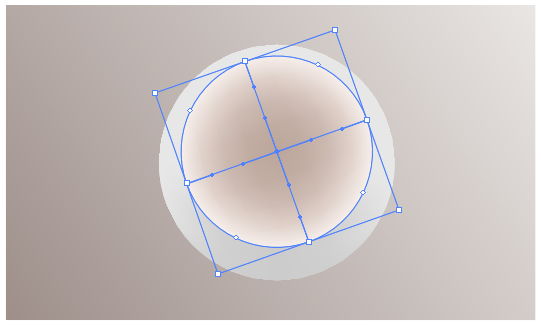
Selezionate l’intera forma con la freccia nera e dal pannello Trasparenza impostate il Metodo di fusione Moltiplica. Questo passaggio serve a far si che i bordi chiari diventino semi-trasparenti. Come potete notare il bianco diventa trasparente grazie al Metodo di fusione Moltiplica.
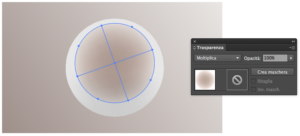
7. Ora vediamo come creare qualche punto luce sulla superficie della vostra perla.
Create un’altra ellisse nello stesso punto dell’immagine qui in basso. Create un’altra Trama sfumata con i bordi neri e il centro bianco.
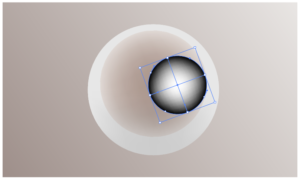
Selezionate l’intera forma e dal pannello Trasparenza impostate il Metodo di fusione: Scolora.
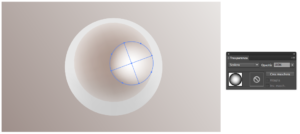
Potete vedere come i bordi dell’oggetto diventano trasparenti, quindi il colore nero diventa trasparente applicando il Metodo di fusione Scolora.
8. Se non vi piace come la trasparenza sfuma dal centro verso i bordi dell’oggetto, potete controllare questi passaggi di sfumatura grazie alle maniglie dei punti della Trama sfumata. Ad esempio, in questo caso, si vuole diminuire la sfumatura bianca sui bordi, quindi restringere il campo bianco sfumato. Per fare questo dovete aumentare la lunghezza delle maniglie sui bordi e diminuire invece la lunghezza delle maniglie del punto centrale.
Sicuramente la differenza sarà notevole ma potete diminuire ancora di più lo stacco dei bordi dalla sfera di sfondo grazie al prossimo step.
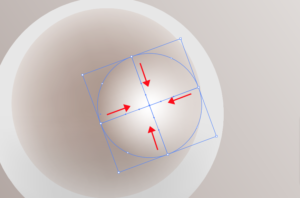
9. Selezionate tutti i punti disposti sul bordo della Trama sfumata, il punto centrale non deve essere selezionato. Ora portate l’ opacità di questi punti al 30%, gestitela dal pannello Trasparenza. Ora avete raggiunto un risultato ottimale!
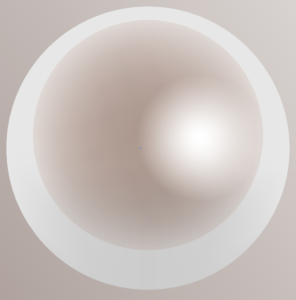
10. Usate la tecnica appena descritta per creare altri punti luce. Potete prendere spunto dalle immagini qui sotto.
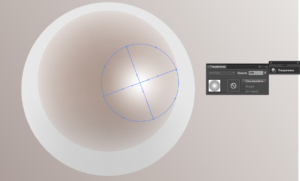
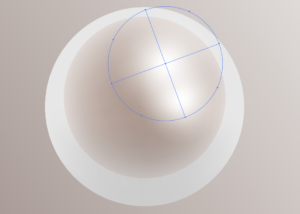
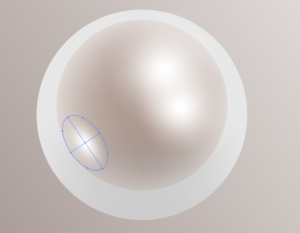
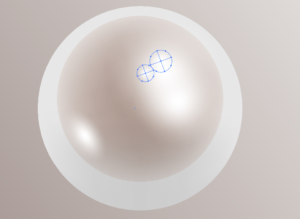
11. Utilizzando i passaggi sopra esposti create un ombra sotto la perla. I punti sul contorno della forma saranno bianchi e avranno 0% di Opacità. Il punto centrale sarà grigio (R= 140; G = 140; B =140). Il Metodo di fusione applicato è Moltiplica.
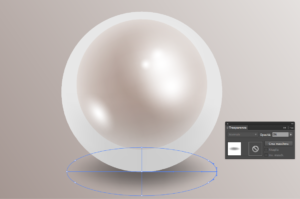
Giunti a questo punto, vediamo come creare un pennello a forma di perla con Illustrator.
12. La perla è pronta! Ora selezionate tutti gli elementi della perla, senza il rettangolo di sfondo; create un gruppo premendo la combinazione da tastiera cmd + G se usate un sistema operativo Macintosh oppure Ctrl + G se invece state utilizzando Windows.Ora vi mostreremo come creare un pennello da questo gruppo anche se Illustrator non permetterebbe l’uso di Trame sfumate per creare pennelli.
Per fare questo è necessario scaricare il plug-in gratuito Mesh Tormentor, potete cliccare su questo link per averlo. Dopo l’installazione, che potrete ottenere inserendo il file scaricato e decompresso all’interno della vostra cartella plug-in, lo trovate nel Menù in alto di Illustrator Finestra > Mesh Tormentor.
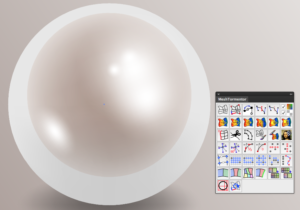
13. Selezionate il gruppo della perla e cliccate sul bottone Make BMG nel pannello Mesh Tormentor.
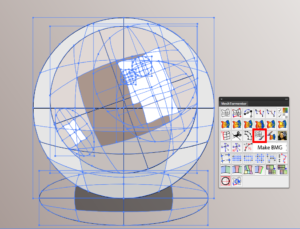
Trascinate l’oggetto che è stato creato nel pannello dei Pennelli, quindi scegliete Pennello Diffusore nella finestra di dialogo comparsa.
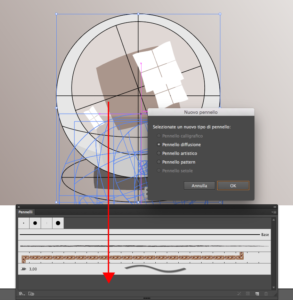
14. Lasciate invariati i parametri base che compaiono nella finestra di dialogo delle opzioni del Pennello Diffusore. Vi faremo vedere i parametri più tardi.
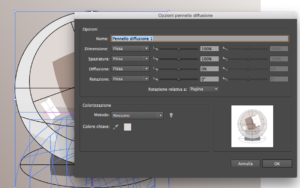
Prendete lo strumento Pennello o un altro strumento di disegno e create il vostro percorso.
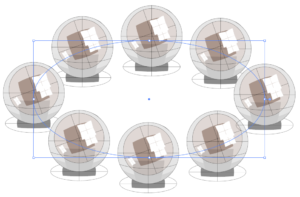
Per specificare i parametri del pennello perla è necessario che facciate doppio click sull’icona del Pennello Perla nel pannello Pennelli, si aprirà così una finestra di dialogo con i diversi parametri. Nell’immagine qui sotto potete vedere quali sono i cambiamenti da apportare.
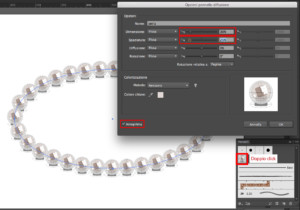
Finalmente tutto è pronto per trasformare nuovamente il Pennello in Trama sfumata. Selezionate il vostro percorso e dal Menù in alto fate Oggetto> Espandi aspetto.
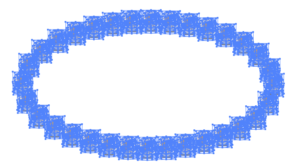
16. Cliccate nuovamente sul pannello del plug-in Mesh Tormentor alla voce “Convert BMG into mesh”
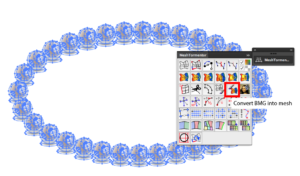
Come potete vedere abbiamo ottenuto una collana di perle con una Trama sfumata.
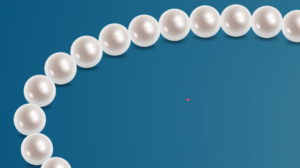
Potete utilizzare questa tecnica per creare un infinità di pennelli, ed utilizzare questo pennello per creare tantissime immagini diverse.
Ringraziamo Vectips per l’articolo che abbiamo tradotto, potete trovare l’originale a questo link.
ALTRI TUTORIAL DI ILLUSTRATOR CHE VI POSSONO INTERESSARE:
Oppure visitate la sezione “TUTORIAL” del nostro sito in cui li troverete tutti suddivisi per categorie.


