
Photoshop è uno strumento estremamente versatile e potente che ci permette di lavorare in svariati modi e di giocare con la nostra creatività. In questo articolo vogliamo proporvi un bellissimo tutorial per creare un fotomontaggio floreale con i vostri ritratti.
Per il nostro esempio abbiamo scelto questa fotografia di Pexels.
Aprite la fotografia con Photoshop, e se necessario, servitevi dello strumento Taglierina per ottenere un primo piano del vostro soggetto. Date un nome al livello per orientarvi al meglio durante il lavoro. Noi lo abbiamo chiamato “Modella” Duplicate il livello (cmd+j) e nascondete il livello originale per avere una copia di backup su cui tornare in caso di errori. Ora scegliete la porzione di viso che volete “staccare” dal volto e dietro la quale appariranno i fiori. Con lo strumento Penna impostato su “Tracciato” create una forma sul volto della modella.

Con un click destro sul tracciato scegliete Crea selezione -> Raggio sfumatura 0. Con cmd+x tagliate la selezione e con cmd+shift+v incollatela su un nuovo livello. Ora con cmd+t trasciniamo leggermente verso il basso la porzione di viso selezionata.

Cliccate sul livello “modella copia” tenendo premuto cmd. Una volta attivatasi la selezione cliccate cmd+shift+i per invertirla e selezionare solo il foro sul viso.

Create un nuovo livello tra il livello “modella copia” e il livello con la porzione di volto ritagliato. In questo livello, con la selezione attiva, premente cmd+backspace per dare un riempimento alla selezione. Date al livello un Riempimento 0%.
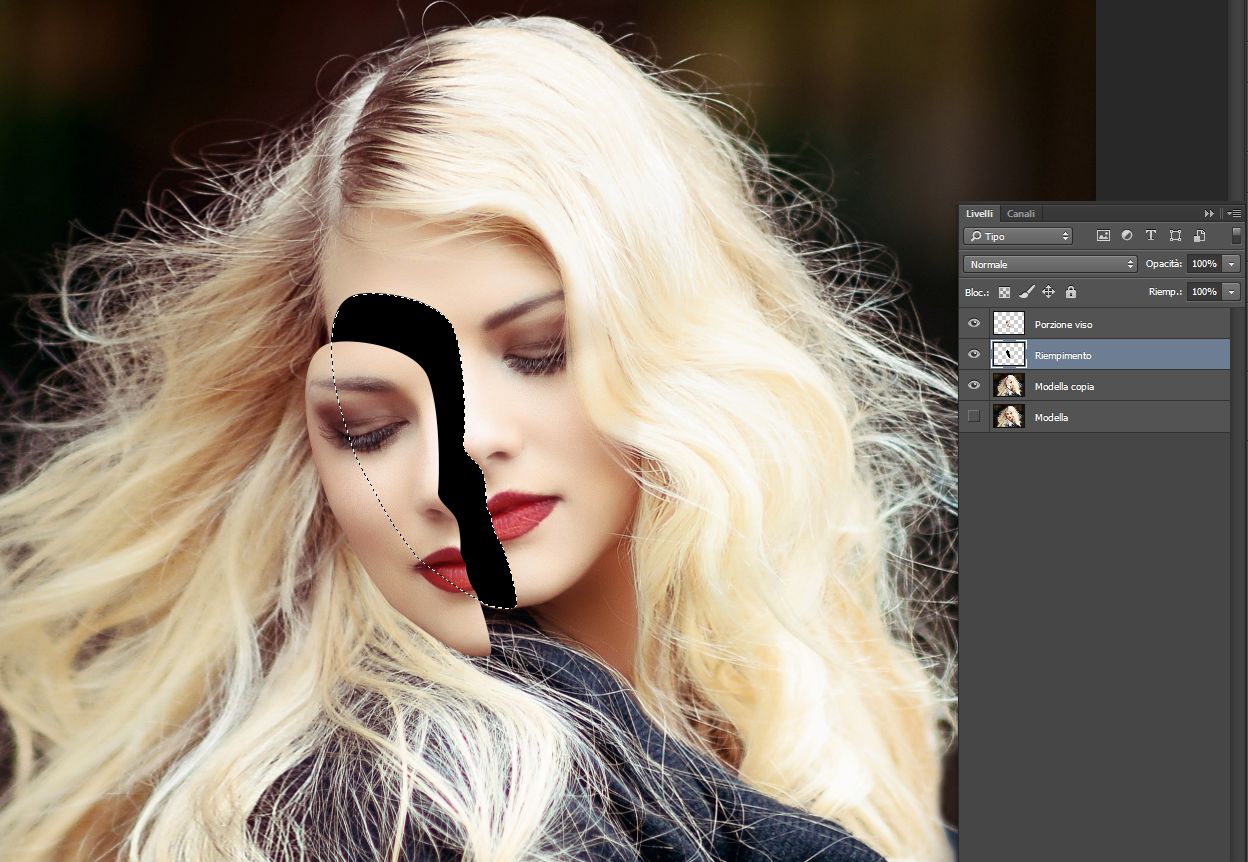
Dal pannello Livelli scegliete Crea nuovo livello di riempimento -> Tinta unita. Portate questo livello al di sotto di “modella copia” e attraverso il selettore di colore, che si attiverà con un doppio click sull’icona del livello, scegliete una tinta leggermente più scura della pelle.
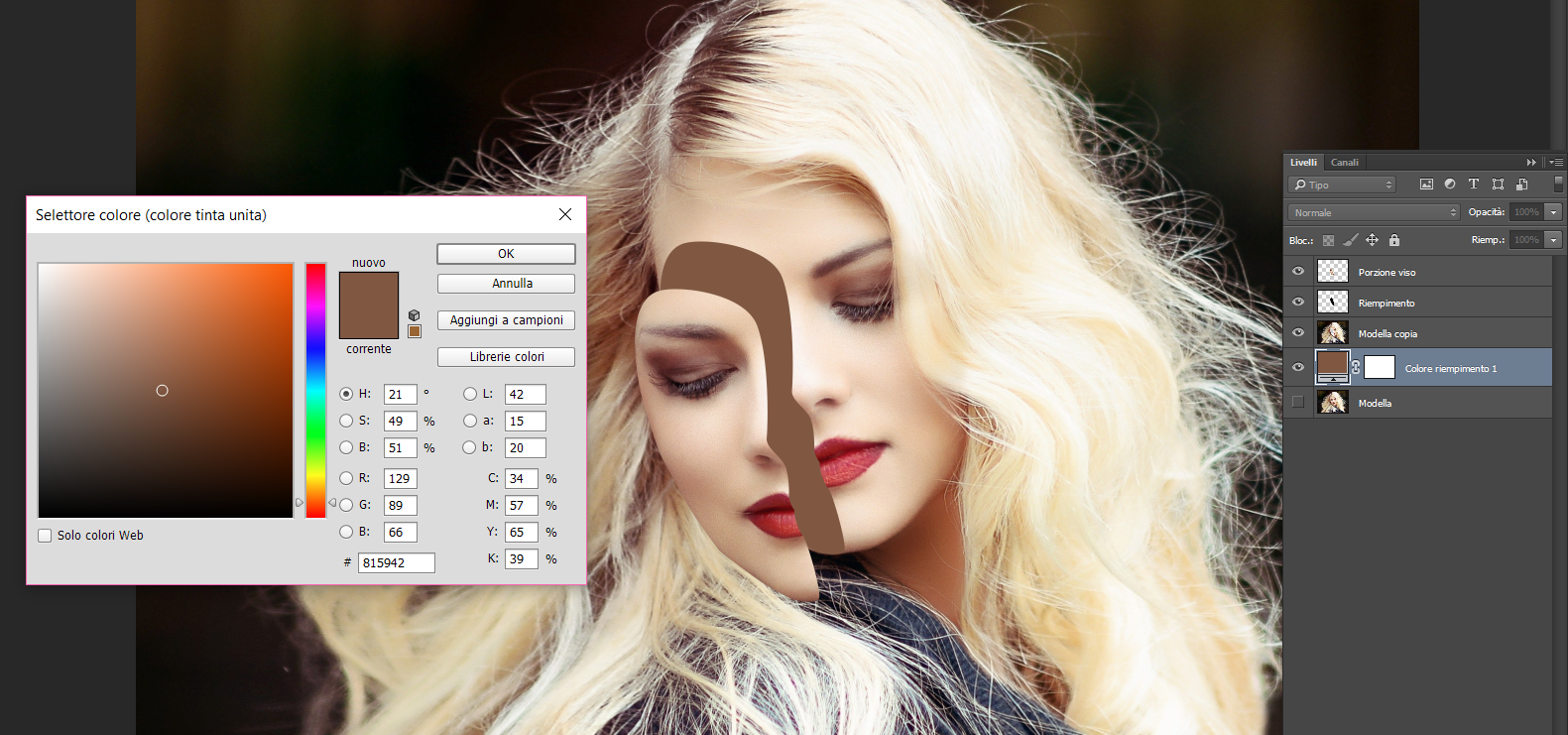
Fate un doppio click sul livello Riempimento per aprire lo Stile livello. Date un ombra esterna opacità 100%, dimensione 100% e spostatela leggermente all’esterno come mostrato nell’immagine seguente. Datele un riempimento rosso scuro e un disturbo con un valore tra il 10 e il 15.
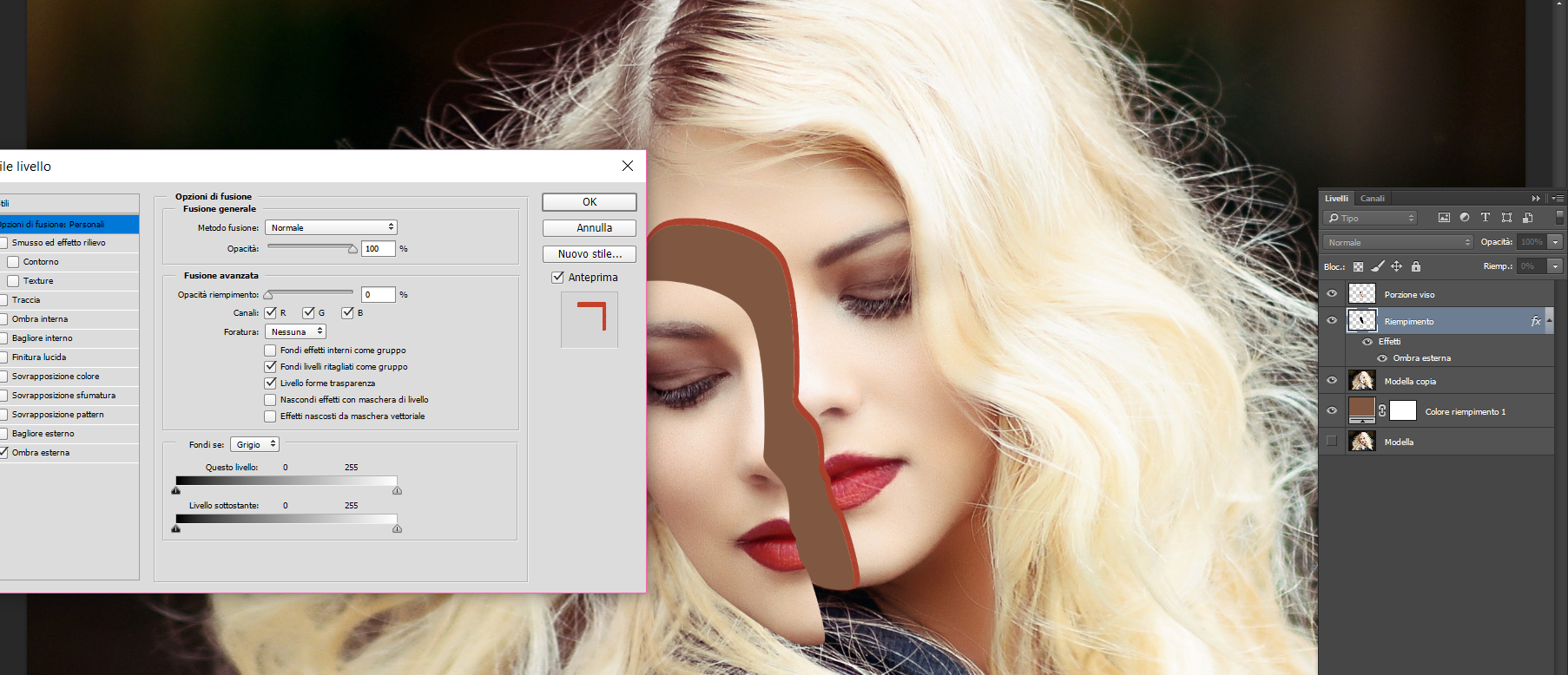
Selezionate ora il livello con la porzione di viso staccate e con un doppio click su di esso aprite la finestra Stile livello. Anche in questo caso scegliete Ombra esterna e datale dei valori simili a quelli dell’immagine seguente. L’effetto che dovrete ottenere è un ombra leggera e sfumata.
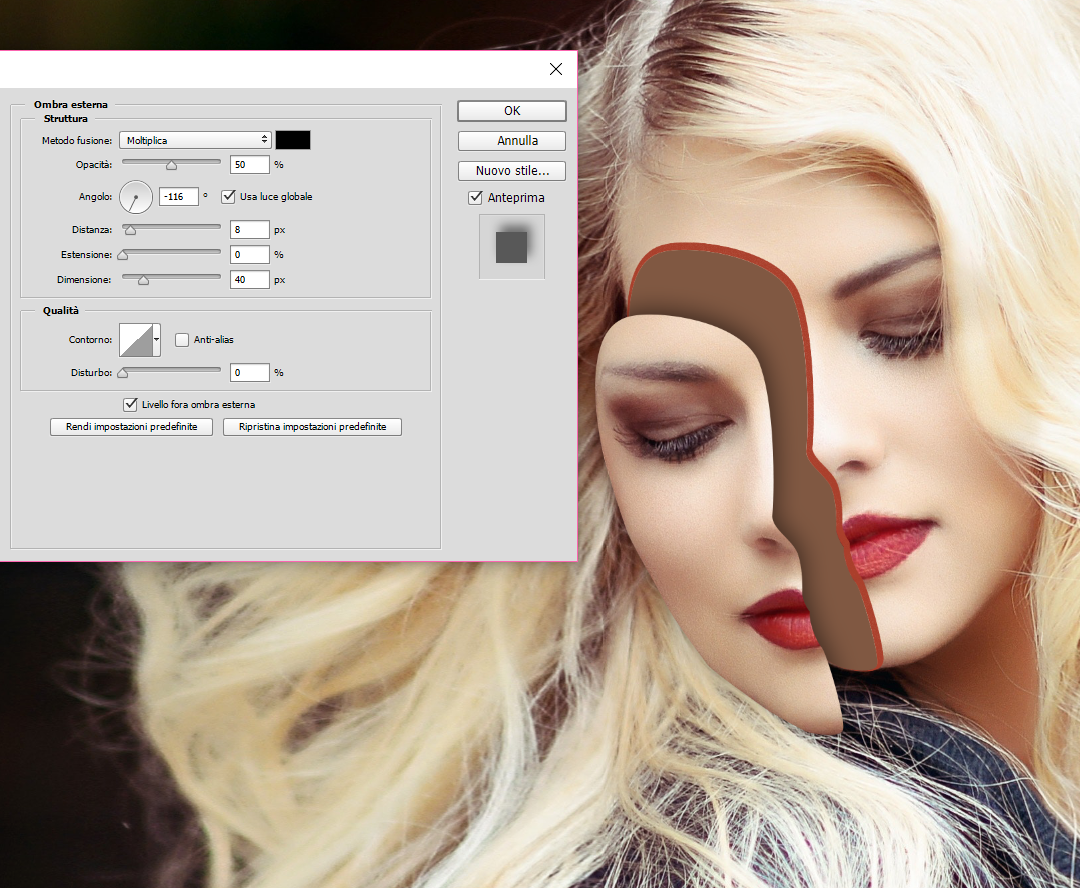
Sempre dalla finestra Stile Livello scegliete Bagliore interno e settate i valori come nell’immagine qui sotto. La porzione di viso in questo modo assumerà maggiore tridimensionalità.
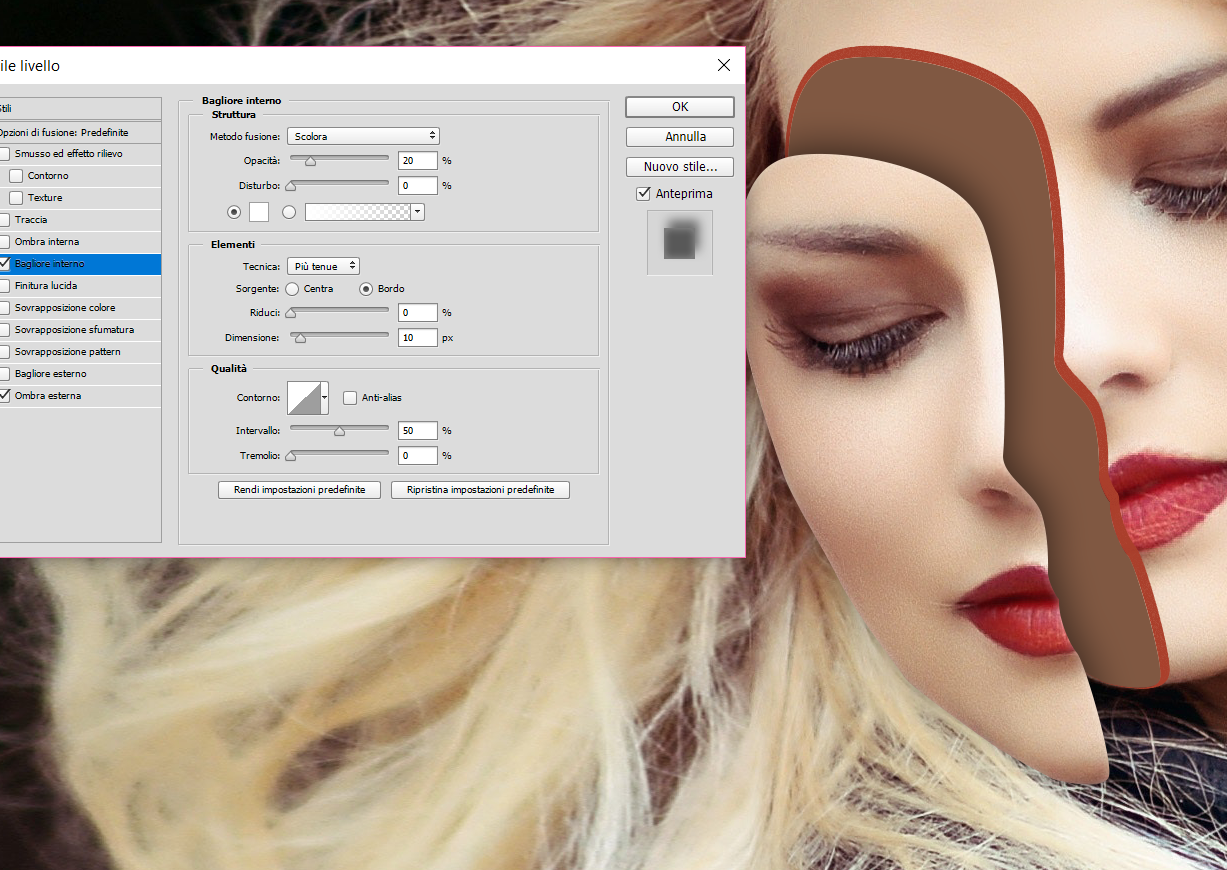
Cominciate ad inserire i fiori. Noi abbiamo scaricato questi png, ne potete trovare diversi sul web già pronti oppure realizzarli voi stessi. L’idea è quella di creare una sorta di bouquet che fuoriesca dal foro sul volto. Per aiutarci a simulare l’effetto faremo uso delle maschere raster.
Inserite l’immagine del fiore tra il livello Porzione viso e il livello Riempimento. Create una prima maschera raster e con un pennello nero andate a cancellare la parte di fiore che volete risulti all’interno del foro. Noi ad esempio abbiamo cancellato il gambo e la foglia che fuoriuscivano a destra.
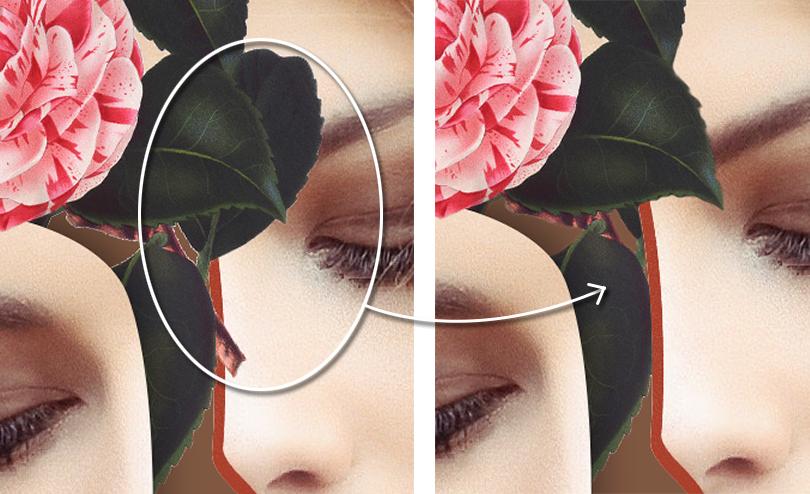
Ora duplicate il livello del fiore e portatelo sopra a tutti gli altri. Entrate nella maschera e con cmd+backspace date un riempimento nero. Ora con un pennello bianco disegnate sulle zone che volete vadano a sovrapporsi alla porzione di viso staccata. Noi abbiamo deciso di far sovrapporre la parte inferiore del fiore come potete vedere nell’immagine sottostante.
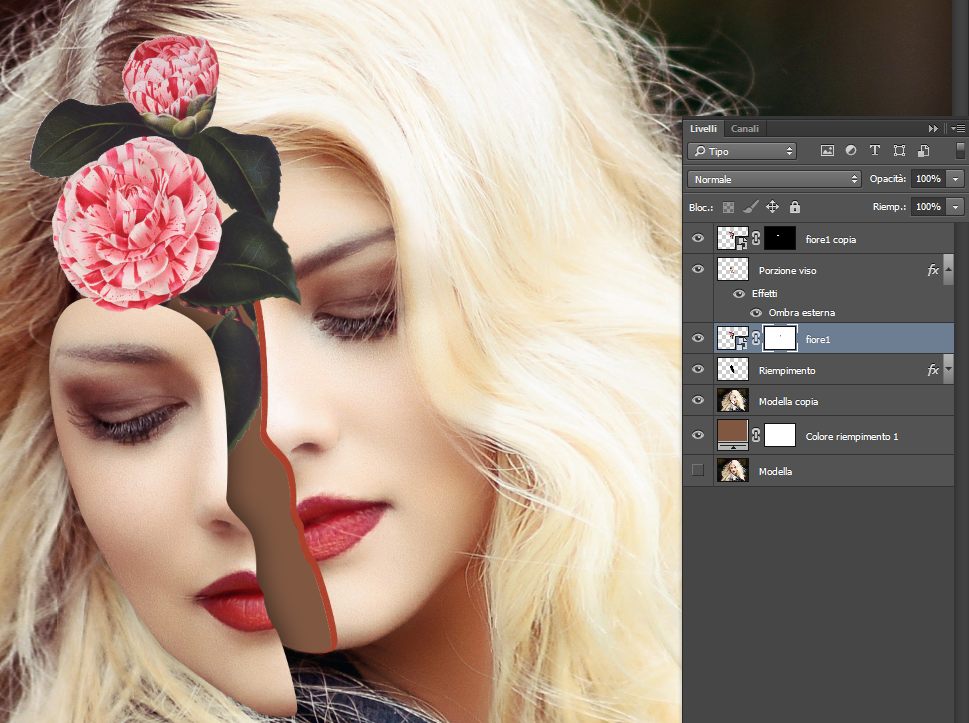
Procedete aggiungendo quanti fiori desiderate fino ad ottenere un risultato di vostro gradimento.

A questo punto scurite un po’ l’immagine aggiungendo un Livello di regolazione -> Valori tonali.
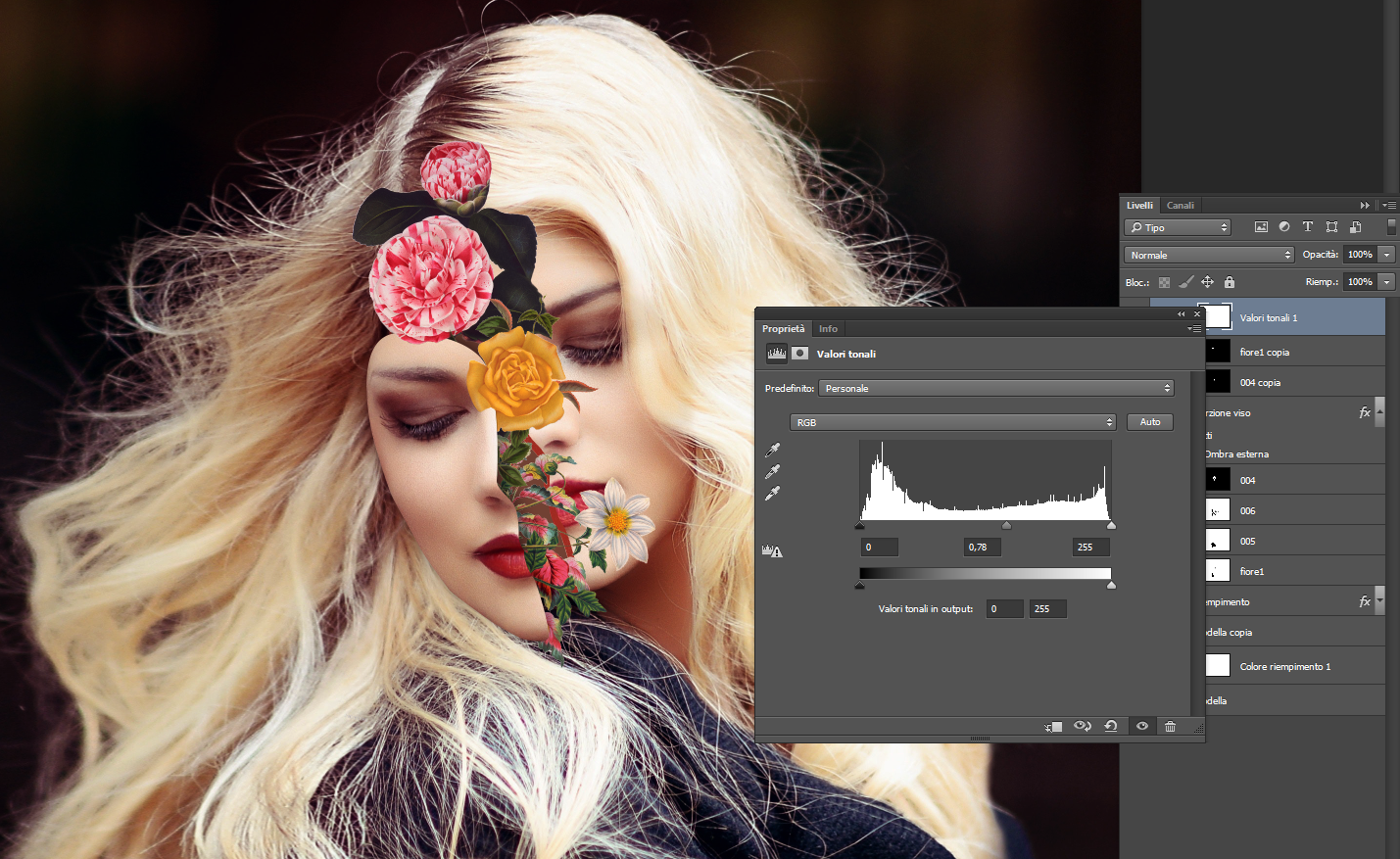
Per rendere i colori più vividi scegliete Livello di regolazione -> Vividezza.
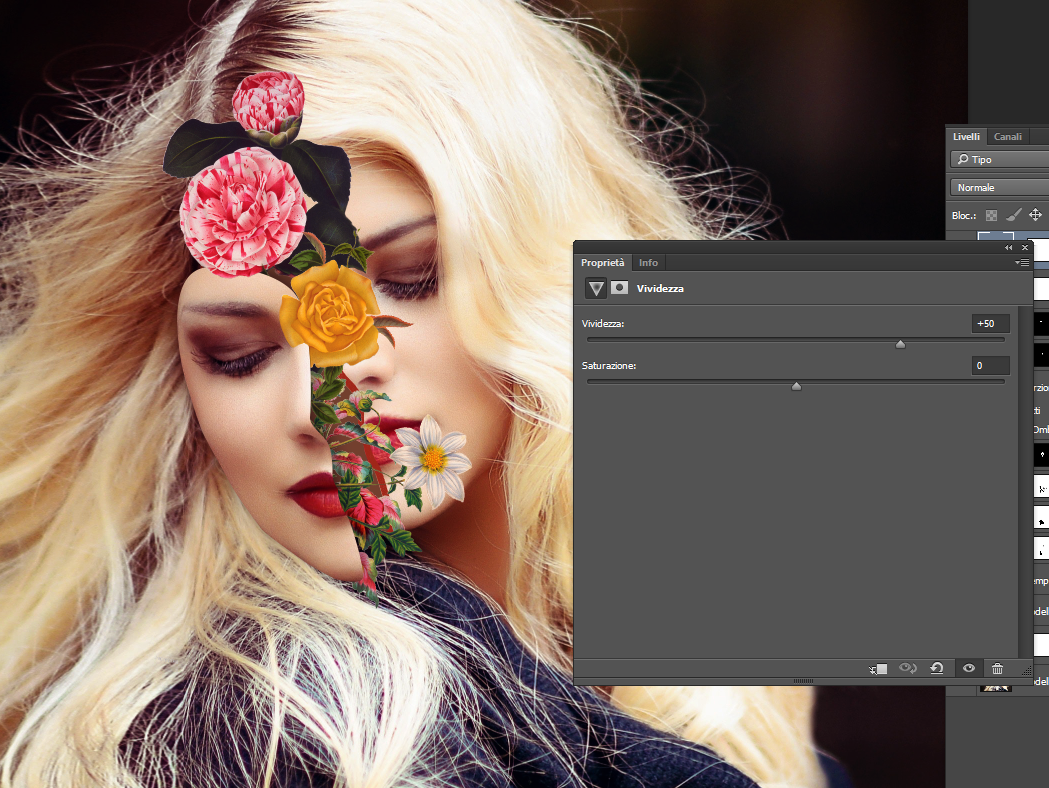
Per concludere regolate Spostamento e Correzione gamma da Livello di Regolazione -> Esposizione.

Ecco il risultato finale!

Ovviamente questa tecnica si presta a molte varianti, provate ad esempio sperimentando con altri elementi al posto dei fiori!
Ringraziamo Letsgettoit per averci ispirato a scrivere questo articolo e per maggiori approfondimenti vi rimandiamo al video originale che potete trovare a questo link.
ALTRI TUTORIAL DI PHOTOSHOP CHE VI POSSONO INTERESSARE:
Oppure visitate la sezione “TUTORIAL” del nostro sito in cui li troverete tutti suddivisi per categorie.


