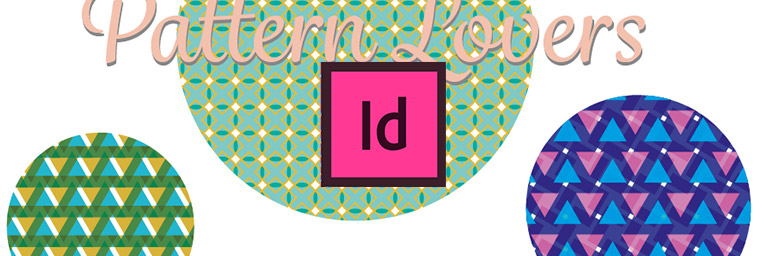
Il programma più adatto a realizzare Pattern vettoriali è senza dubbio Illustrator, tuttavia può essere utile sapere che è possibile creare dei pattern anche utilizzando InDesign, senza utilizzare ulteriori script esterni.
In un altro articolo avevamo parlato di Pattern realizzati in InDesign grazie all’utilizzo di PatternMaker, cliccate qui per leggere questo articolo.
Con questa tecnica è possibile creare un’infinità di pattern con pochi semplici click.
1. Usare “la griglia automatica” per creare una gruppo di oggetti
Per prima cosa è necessario disegnare una linea, un ovale, un rettangolo o un poligono qualsiasi; senza rilasciare il mouse premere la freccia in alto o la freccia a destra sulla tastiera per alcune volte. Fatto questo apparirà una griglia di oggetti. Premendo la freccia in alto si creano nuove righe, con la freccia destra invece nuove colonne. Premendo invece la freccia in basso o a sinistra si rimuovono righe e colonne create.
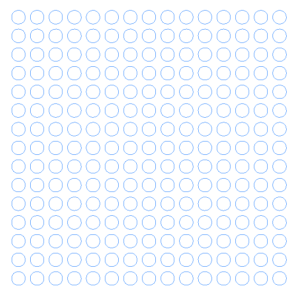
2.Applicare un colore chiaro e scegliere Moltiplica come metodo di fusione.
Scegliere un colore chiaro per il riempimento e/o per il contorno della forma. Dopo di che usare il pannello degli effetti per applicare Moltiplica come Metodo di fusione. Oppure sperimenta con gli altri Metodi di fusione.
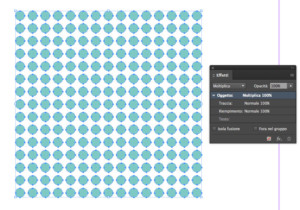
3. Aggiustare gli spazi.
Ora arriva la parte divertente. Selezionati gli oggetti per prima cosa trascinare una delle maniglie d’angolo. Mentre si trascina, usare la barra spaziatrice (bisogna trascinare la maniglia d’angolo e poi premere la barra spaziatrice). Ora, come hai trascinato, gli spazi orizzontali e verticali tra i singoli oggetti cambieranno. A causa del metodo Moltiplica, dove gli oggetti si sovrappongono, si otterra un’area più scura.
Prenditi un po’ di tempo per sperimentare differenti modi di sovrapposizione e otterrai diverse caleidoscopiche variazioni di pattern.
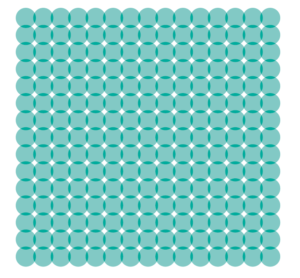
NOTA: Se si sta utilizzando InDesign CC 2015.4 (o versoni aggiornate) e si ha una GPU potente sul computer, si può andare in Preferenze>GPU Performance. Con questo attivato, si potrà vedere il risultato della sovrapposizione mentre si sposta il mouse durante la lavorazione. In caso contrario si visualizzarà il risultato solo quando verrà rilasciato il mouse.
4. Sperimenta con le trasformazioni
Esiste un interessante modo di trasformare tutti gli oggetti insieme in maniera autonoma. Ad esempio: ruotare il primo elemento, dopo di che selezionare tutti gli oggetti eccetto il primo modificato e scegliere: Oggetto> trasforma di nuovo> trasforma di nuovo singolarmente.
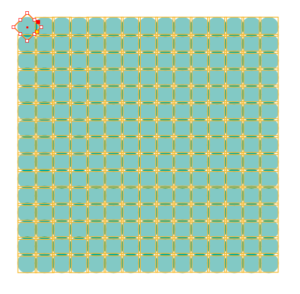
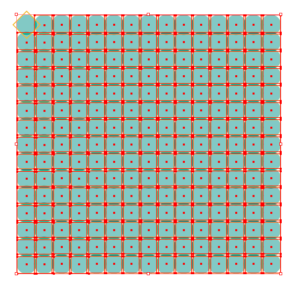
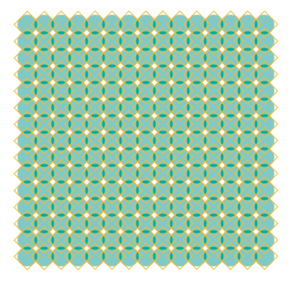
5. Rifinire con una maschera
Una volta creato il Pattern desiderato, si potrebbe usare la decorazione per riempire un oggetto. È possibile farlo selezionando tutti gli oggetti e scegliendo Oggetto>Gruppo. Infine Modifica> Taglia. Il prossimo passo sarà selezionare l’oggetto che si vuole riempire e scegliere Modifica> Incolla in.


Si possono ottenere mille esempi diversi, basta mettere in moto la creatività!

Ringraziamo InDesignSecrets per l’articolo, che potete trovare in versione originale a questo link.
ALTRI TUTORIAL DI INDESIGN CHE VI POSSONO INTERESSARE:
Oppure visitate la sezione “TUTORIAL” del nostro sito in cui li troverete tutti suddivisi per categorie.


